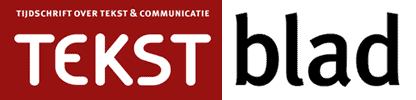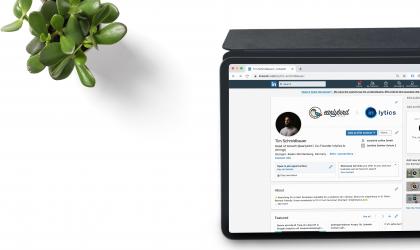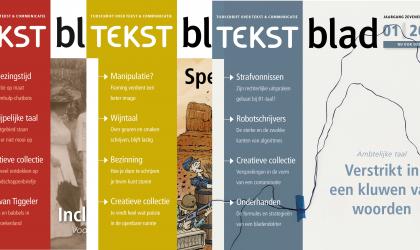Afbeelding
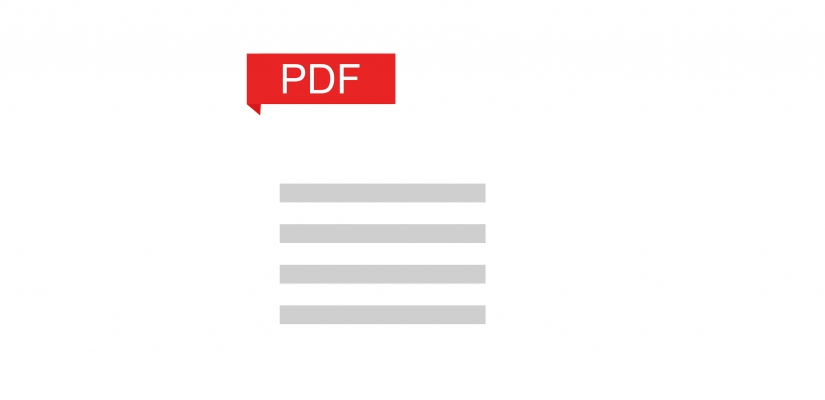
Doorzoekbare Pdf's maken
Op het web kunnen we gemakkelijk brochures, jaarverslagen, productspecificaties en handleidingen publiceren als Pdf-bestand. Bezoekers van een website kunnen dergelijke publicaties in hun geheel downloaden en eventueel printen. Het Pdf-formaat is ook zeer geschikt voor digitale archivering, omdat zoekmachines als Google een Pdf-bestand goed kunnen vinden en het bestand zelf ook goed te doorzoeken is. Een Pdf maken is relatief eenvoudig. In de nieuwste versies van Word kun je documenten direct opslaan als Pdf en er is bovendien volop gratis, gemakkelijk te gebruiken Pdf-software te downloaden op het internet.*
* Op een Mac met OS-X kan iedere applicatie naar Pdf printen, dat zit in OS-X ingebouwd.
Maar Pdf’s zijn vaak omvangrijk en het gemak voor de lezer is aanzienlijk groter wanneer de Pdf niet alleen vindbaar, maar ook zelf goed doorzoekbaar is; ook dat maakt de informatie vindbaarder. Bijna iedereen weet wel dat je binnen een Pdf woorden of tekstfragmenten kunt zoeken; je typt na Ctrl+F of via de zoekknop de gezochte tekst in, en het programma geeft een lijst van de plaatsen waar die zoekterm in het bestand voorkomt. Daar hoef je als maker van een Pdf niets voor te doen. Wat je wél moet doen, is de kans zo groot mogelijk maken dat een lezer die zoekt, ook iets vindt.
1 De tekst opstellen en opmaken
Bij een wat langere tekst moet de aandacht allereerst uitgaan naar de structuur van de tekst. Splits de informatie op en plaats koppen en tussenkoppen die duidelijk aangeven waar de tekst over gaat. Die koppen komen terug in een inhoudsopgave, zodat de lezer in één oogopslag kan zien wat hij waar kan vinden. Word heeft daarvoor een handig mechanisme: als je alle koppen opmaakt met de speciale opmaakprofielen als ‘Kop1’, ‘Kop2’ etc. vind je in het menu ‘Invoegen’ (in Word 2007 in het menu ‘References’) een optie waarmee je op basis van deze koppen probleemloos een inhoudsopgave (Table of Contents) kunt aanmaken. In de Pdf kun je vervolgens op basis van je Worddocument deze inhoudsopgave met rechtstreekse verwijzingen overnemen.
Alle algemene tekstadviezen voor schrijven voor het web gelden ook hier: gebruik woorden en begrippen die de beoogde lezer begrijpt en herkent. Maak zinnen niet te lang en vermijd bijzinnen. Gebruik geen begrippen die onbekend zijn voor de lezers en voeg tabellen en opsommingen in om informatie op te laten vallen. Splits de tekst op in alinea’s en plaats tussen de alinea’s steeds een witregel. Dit maakt een tekst niet alleen aantrekkelijker om te lezen, maar door de tekst op deze manier te structureren, maak je het gemakkelijker voor de lezer om informatie (terug) te vinden.
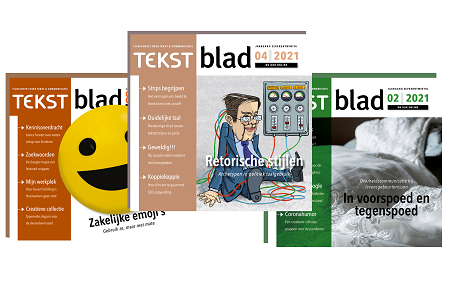 Als tekstschrijver of communicatieprofessional op de hoogte blijven van de laatste ontwikkelingen?
Als tekstschrijver of communicatieprofessional op de hoogte blijven van de laatste ontwikkelingen?
Dan is Tekstblad jouw lijfblad. Want Tekstblad is hét tijdschrift over tekst en communicatie. Van de speeches van Mark Rutte en de nieuwste inzichten in SEO tot de joviale toon waarop bedrijven als Etos en IKEA klanten aanspreken. En het blad wordt gemaakt door communicatiewetenschappers, schrijftrainers en tekstschrijvers. Kortom, onmisbaar voor iedere communicatieprofessional en tekstschrijver.
Eerste jaar meer dan 50% introductiekorting èn een welkomstcadeau bij een abonnement!
2 De tekst verrijken
In de Adobe Reader, de meest gebruikte Pdf-lezer, zit een knop waarmee de lezer kan zoeken naar tekstdelen. Is daarop geklikt, dan verschijnt een invulveld voor het opgeven van de zoekterm. Zoekt iemand nu bijvoorbeeld naar ‘prioriteit’, dan laat de Reader zien waar dit woord voorkomt in de tekst. Maar stel dat de lezer zoekt naar ‘speerpunt’, of naar ‘aandachtspunt’. Heb je in de tekst uitsluitend gesproken van prioriteiten, dan vindt deze lezer dus niets. Je kunt dit voorkomen door synoniemen en verwante begrippen op te nemen in de tekst. Waar je - bijvoorbeeld - spreekt van prioriteiten, kun je in de tekst eromheen zo nu en dan ook de woorden ‘aandachtspunt’ of ‘speerpunt’ opnemen. Datzelfde doe je natuurlijk voor alle termen die belangrijk zijn in de tekst.
Druk daarom altijd eerst je tekst af. Lees hem aandachtig door en streep alle woorden aan waarvan je het belangrijk vindt dat mensen ernaar kunnen zoeken. Bedenk vervolgens synoniemen of verwante begrippen en verwerk die in je tekst.
3 De Pdf maken
Minder bekend dan de zoekfunctie zijn de bladwijzers van een Pdf. Zitten deze in een Pdf, dan zie je in een venstertje links in het scherm een overzicht van deze bladwijzers. Klikt de lezer op een bladwijzer, dan springt hij meteen naar de betreffende pagina. Heb je in Word de inhoudsopgave aangemaakt op basis van de speciale opmaakprofielen, dan kun je bij het maken van de Pdf opgeven dat er voor elke kop een bladwijzer in de Pdf moet komen. Ook in Word aangebrachte hyperlinks naar plaatsen binnen het document kunnen worden meegenomen, waardoor deze beter doorzoekbaar wordt.*
* In Adobe’s PDFMaker kun je bovendien een groep Pdf’s als een catalogus definiëren en voor die catalogus weer een eigen inhoudsopgave maken.
Pdf’s maak je op basis van een aantal instellingen, die je altijd van tevoren moet controleren en waar nodig wijzigen. Hieronder staan een aantal instellingen zoals die beschikbaar zijn in de ‘Conversion Settings’ van Adobe’s pdfmaker, maar andere programma’s voor het maken van Pdf’s bieden vergelijkbare opties:
• Add bookmarks to Adobe pdf (in de tab Settings)
Vink deze optie aan om bladwijzers in de Pdf te kunnen opnemen.
• Add links to Adobe pdf (in de tab Settings)
Vink deze optie aan om klikbare hyperlinks in de Pdf te kunnen opnemen.
• Enable accessibility and reflow with Tagged Adobe pdf (in de tab Settings)
Vink deze optie aan om de tekst ook leesbaar te maken op kleine schermen, zoals die van een e-reader of een mobiele telefoon.
• Convert cross-references and table of contents to links (in de tab Word)
Vink deze optie aan om de inhoudsopgave en eventuele kruisverwijzingen in de Pdf te voorzien van hyperlinks.
• Convert word headings to bookmarks (in de tab Word)
Vink deze optie aan om bladwijzers te maken die in overeenstemming zijn met de opmaakprofielen voor koppen in Word.
In dit artikel is alleen gekeken naar Pdf’s die een getrouwe afspiegeling vormen van een eerder opgemaakt document. Maar een Pdf is ook te gebruiken voor:
• interactieve formulieren die de lezer op het scherm moet kunnen invullen en versturen;
• ondersteuning van een complete workflow waarbij verschillende lezers commentaar kunnen leveren op hetzelfde document;
• het laten maken van drukwerk met een zogeheten Certified Pdf. Een Pdf met door de drukker voorgedefinieerde profielen voor een correcte kleurweergave (vanuit Word gemaakte Pdf’s zijn hiervoor over het algemeen niet geschikt);
• uitwisseling van documenten op verschillende systemen zonder dat de opmaak verloren gaat;
• e-books aanmaken;
• online help aanmaken.
Kader 1 | Wat is een Pdf?
Pdf staat voor Portable Document Format. Dit is een standaardformaat, in het begin van de jaren negentig ontwikkeld door Adobe Systems. Met Pdf kunnen we teksten en beelden uitwisselen zonder dat de opmaak verloren gaat. Die opmaak blijft behouden omdat je in een Pdf alle informatie die nodig is om het bestand goed weer te geven - zoals onder andere lettertypes, witregels, af beeldingen - in het bestand zelf kunt opslaan (een zogenaamd self-contained format). De lezer ziet het bestand zoals de maker het heeft bedoeld en hoeft dus, bijvoorbeeld, niet het betreffende lettertype te hebben geïnstalleerd op zijn computer. Een Pdf-bestand ziet er geprint net zo uit als op het scherm; een van de redenen waarom drukkers graag met Pdf’s werken.
‘Portable’ betekent dat je dit bestandsformaat op iedere soort computer kunt openen, dus ook op pda’s, mobiele telefoons, e-readers en dergelijke (mits daarop een Pdf-lezer is geïnstalleerd). Inmiddels is het Pdf-formaat niet meer het exclusieve eigendom van Adobe en zijn er veel meer producenten van Pdf-software; en is er ook voor elk besturingssysteem wel een programma om Pdf’s te bekijken.
• Om Pdf’s te kunnen bekijken (lezen) bestaan er meerdere Pdf-lezers, zoals Adobe Reader, Foxit Reader en xpdf. De meeste hiervan zijn gratis.
• Gratis programma’s voor het maken van Pdf’s zijn onder andere Pdf Creator, Pdf995, Adolix Split and Merge pdf en (voor de Mac) Combine Pdfs.
• De (niet gratis) programma’s van Adobe Systems zijn het meest geschikt voor het maken van complexe Pdf’s, zoals interactieve formulieren of online help. Deze software biedt ook verreweg de meeste mogelijkheden voor het achteraf bewerken van je Pdf’s.
• Van Pdf converteren naar opgemaakte en te bewerken Word-documenten kan met het gratis programma Free Pdf To Word Converter 1.1. Online kun je van Pdf naar Word converteren op onder andere www.freePdftoword.org/nl/ en www.zamzar.com/. Maar let op: van Pdf naar Word converteren gaat zelden zonder problemen en leidt vaak tot veel informatieverlies.
Kader 2 | Een Pdf programmeren
Op de website van Byte Ryte staan twee tutorials waarin je stap voor stap kunt leren hoe je met onder andere Javascript knoppen en andere velden in een Pdf kunt toepassen. Je leert hoe je met weinig moeite binnen de standaard Acrobat-omgeving professionele effecten kunt bereiken. www.byteryte.nl
Kader 3 | Let op
Het is mogelijk om een Pdf voor specifieke doelen te beveiligen met een wachtwoord. Zonder dat wachtwoord kan iemand het bijvoorbeeld niet afdrukken of bekijken. Tegenwoordig kun je ook digitale handtekeningen aan een Pdf toevoegen. Theoretisch levert dit een rechtsgeldig document op, dat bijvoorbeeld is te gebruiken om contracten digitaal te ondertekenen. Dit is echter nog niet overal ter wereld rechtsgeldig.
Met behulp van ocr (Optical Character Recognition) kun je de tekst vanuit een Pdf scannen. Daarna kun je het omzetten naar een tekstdocument waarin je wél bewerkingen kunt doen om er vervolgens weer een Pdf van te maken.
Een Pdf-bestand kan tekst bevatten alsof het een plaatje is: in dat geval kun je het bestand niet op tekst of woorden doorzoeken. Als je bijvoorbeeld bij het digitaliseren van een archief documenten inscant en er een Pdf van maakt, zet je niet de tekst om naar Pdf, maar maak je als het ware een ‘foto’ van de tekst (de scan). Ingescande Pdf’s zijn dus niet op woorden te doorzoeken. Pdf’s met een tekstbestand als rechtstreekse bron zijn dat wel.
Je kunt in een Pdf af beeldingen gespecificeerd comprimeren om een kleiner bestand te krijgen. Als je een dergelijke Pdf print, kunnen deze af beeldingen echter een lagere kwaliteit hebben.